Advice on online readings via Zoom
by Roger W. Haworth -
W@RHaworth.net
Phone: 07788 756 745 or 020 8688 6745
This page gives you advice on setting your screen up like the picture below for
reading Shakespeare online (or indeed any online play reading).
The Zoom meeting occupies the bulk of the screen while the text takes up the rest.
The text is personal to you which means you have to scroll it yourself but
it does not matter if you leave it untouched because you are not 'on stage' for the next
five scenes.
Click on the image for full size version.
Choice of text
You are free to use any text but I prefer the Shakespeare Reading Society (SRS) versions.
The principle reasons being:
- The layout is optimised for screen sharing or Kindle: unlike most paper versions where the
character names lie outdented from the text, in these versions they are indented so that the text
itself can use the whole width of the window.
- There is a Table of Contents with links to each scene and the start of each scene links back to
the Table of Contents
These versions of the Shakespeare canon plus a few other plays can be found at
shakespearereadingsociety.co.uk/texts
Please bookmark that page.
On that page click on the play you require and it takes you to a page with multiple
action buttons. Click on 'Open the text' and you are ready to do the split screen setup.
Split screen Windows
This advice is for people using Windows.
- Open the text of the relevant play
as per the above instructions in another tab of your browser then come back to this tab.
- Identify how much of your screen is the browser window in which you are reading this.
This picture may help:
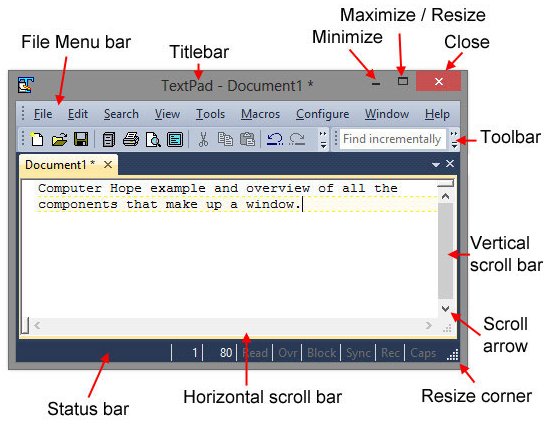
- At top right you will see three squares - look at the middle one -
marked 'Maximise / Resize' in the picture above above.
If it looks like this  - two
rectangles one behind the other, click on it immediately.
- two
rectangles one behind the other, click on it immediately.
- Once you have got the 'Maximise / Resize' icon looking like this
 - a single rectangle,
you are ready to do the repositioning / resizing.
- a single rectangle,
you are ready to do the repositioning / resizing.
- To do this you can:
- Move the cursor to the titlebar. Hold down the mouse and drag the whole window.
- Move the cursor over any edge until it changes into a double-headed arrow.
Hold down the mouse and drag that edge.
- Move the cursor over any corner until it changes into a double-headed diagonal arrow.
Hold down the mouse and drag that corner.
- Memorise the rest of these instructions (or, perish the thought, print them!). Go back to the
tab containing the play text and fine tune this window to suit the text.
- (If you are already in Zoom and you see
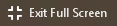 at top right,
click on it immediately to return to a normal Windows window.)
at top right,
click on it immediately to return to a normal Windows window.)
- Open the Zoom meeting and repeat the above process for the Zoom window so it fills
the rest of your screen.
Other texts. The above instructions apply to using the SRS texts or any other text which is
available as a web page. If your text is a word processor document you will need to adapt them.
The key to the matter is use Windows as its name implies! If you have always been viewing
each application in full screen mode, you have been missing an awful lot.
Other circumstances
MacOS and all Linux varieties offer similar features to Windows.
Even my 10 inch Android tablet is capable of splitting its screen into two windows.
Two screens. Consider filling the screen of one machine with the Zoom meeting and
using something else to hold the script: your Kindle, mobile phone or second computer.
Speaker view. Zoom offers an option called “speaker view” which just
shows the current speaker. On touch screen devices it is reached by giving a confident swipe
from left to right across the full width of the screen. On other devices it is usally via selection
icons at top right of the screen.
One-to-one coaching
If you have any difficulty with these instructions, I am willing to provide one-to-one coaching.
I spend far too much time on my computer so if you phone me on one of the numbers below, I am likely
to be available to talk you through this stuff.
Roger W. Haworth -
W@RHaworth.net
Phone: 07788 756 745 or 020 8688 6745
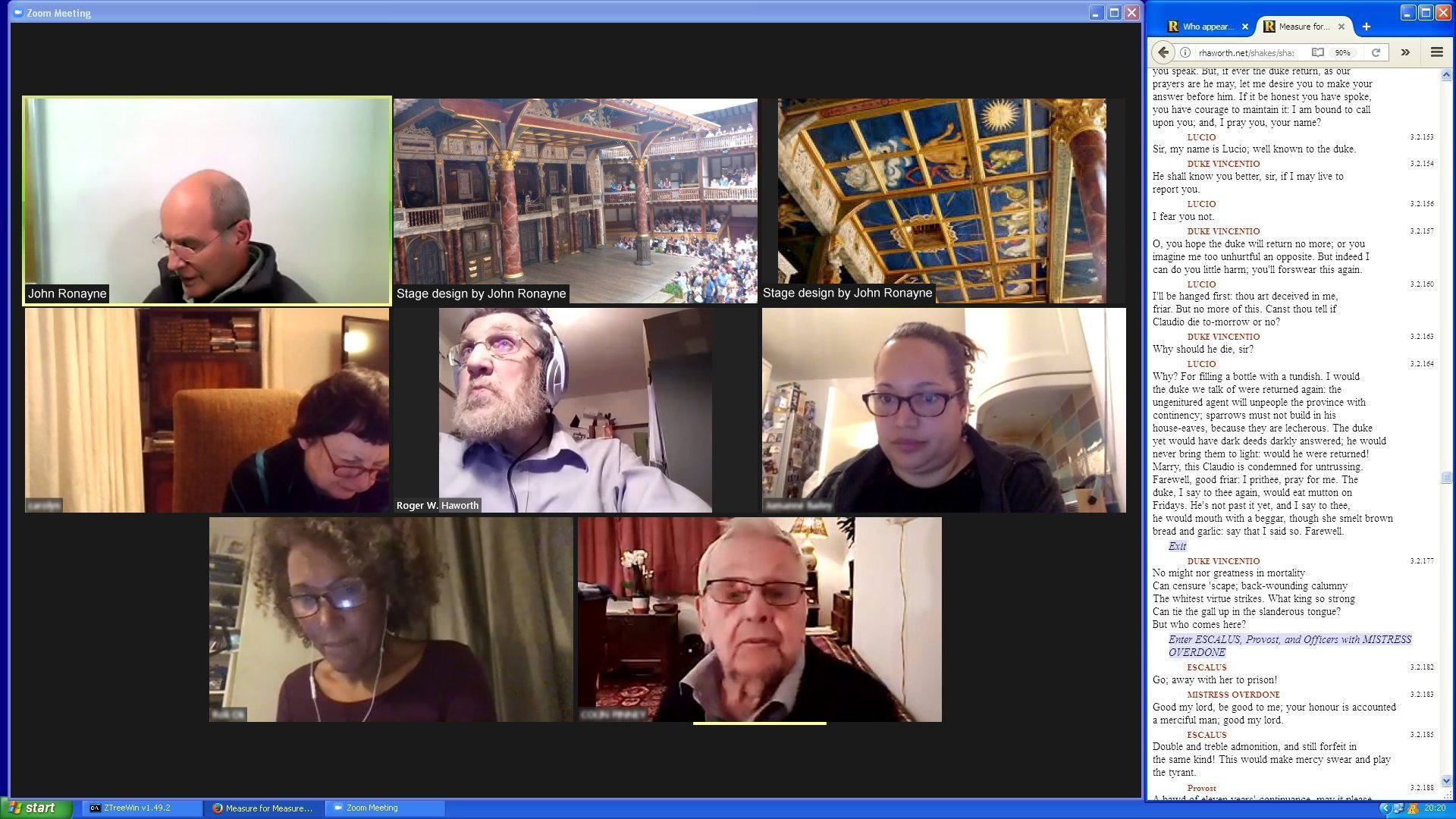
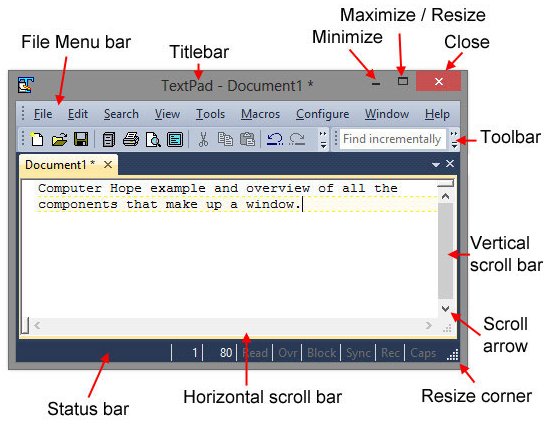
 - two
rectangles one behind the other, click on it immediately.
- two
rectangles one behind the other, click on it immediately.
 - a single rectangle,
you are ready to do the repositioning / resizing.
- a single rectangle,
you are ready to do the repositioning / resizing.
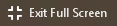 at top right,
click on it immediately to return to a normal Windows window.)
at top right,
click on it immediately to return to a normal Windows window.)